WPS文字:插入的表格巧填充
当我们在用WPS表格编辑文档时,经常遇到重复录入的内容,为了提高录入速度,很多时候我们会使用“数据有效性”这一功能来制作一个下拉列表,当激活相应的单元格后,只需单击单元格右侧三角箭头,然后在弹出下拉列表中选择相应的内容,即可快速填充到单元格中。而当我们在用WPS文字编辑文档时,有时也需要在文档中插入表格进行内容说明,而在表格的填充过程中,如果也能像WPS表格中“数据有效性”那样,使用下拉列表进行填充那该有多好啊?不但方便准确,还能大大提高我们的工作效率。
其实啊,在WPS文字中插入表格后在填充时,也可以实现类似于WPS表格中“数据有效性”中的下拉列表,只是方式不同而已。首先是根据我们的需要设置好表格,然后将固定不变的内容比如单位、职称等输入到相应的单元格中(如图1)。
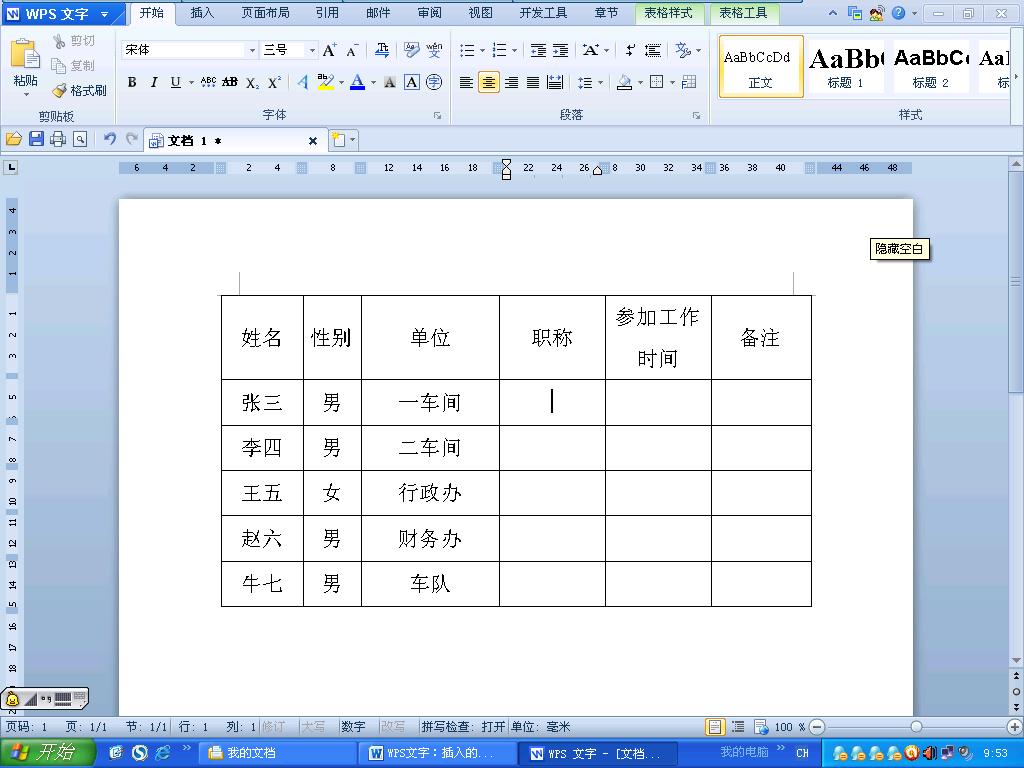
第二步是将鼠标定位到需要使用下拉列表填充的单元格中,然后单击“开发工具”选项卡,在“窗体”功能区中单击“下拉形窗体域”按钮,之后在单元格中双击“下拉形窗体域”底纹,在弹出的“下拉形窗体域选项”对话框中单击“增加”按钮,输入在下拉列表中使用的内容(如图2),接着再次单击“增加”按钮,依次输入后面所需的内容即可,最后单击“确定”关闭对话框。
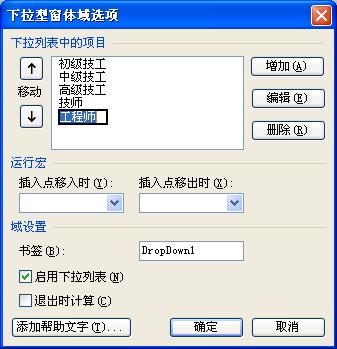
小提示:在“下拉形窗体域选项”对话框中,窗体域是默认“启用下拉列表”的。如果没有启用,我们可以在关闭对话框前勾选“启用下拉列表”即可。
在“下拉形窗体域”生成的下拉列表中,我们还可以在“下拉形窗体域选项”对话框中单击上、下移动箭头,对列表的内容进行上下位置调整,还可以对输入的内容进行修改、删除等操作,以达到灵活运用。
第三步是选中设置好“下拉形窗体域”的单元格,右击鼠标并执行“复制”命令,然后再用鼠标将需要使用下拉列表的行或列选中,再右击鼠标执行“粘贴”命令即可。最后在“窗体”功能区中单击“保护窗体域”按钮使之锁定(如图3),这样,在表格中除了含有窗体域的单元格外,其它单元格都无法进行编辑修改。而此时,当我们单击有“下拉形窗体域”的单元格时,就会弹出一个下拉列表(如图4),这样,我们就可以从弹出的下拉列表中选择我们需要的内容进行快填充了。

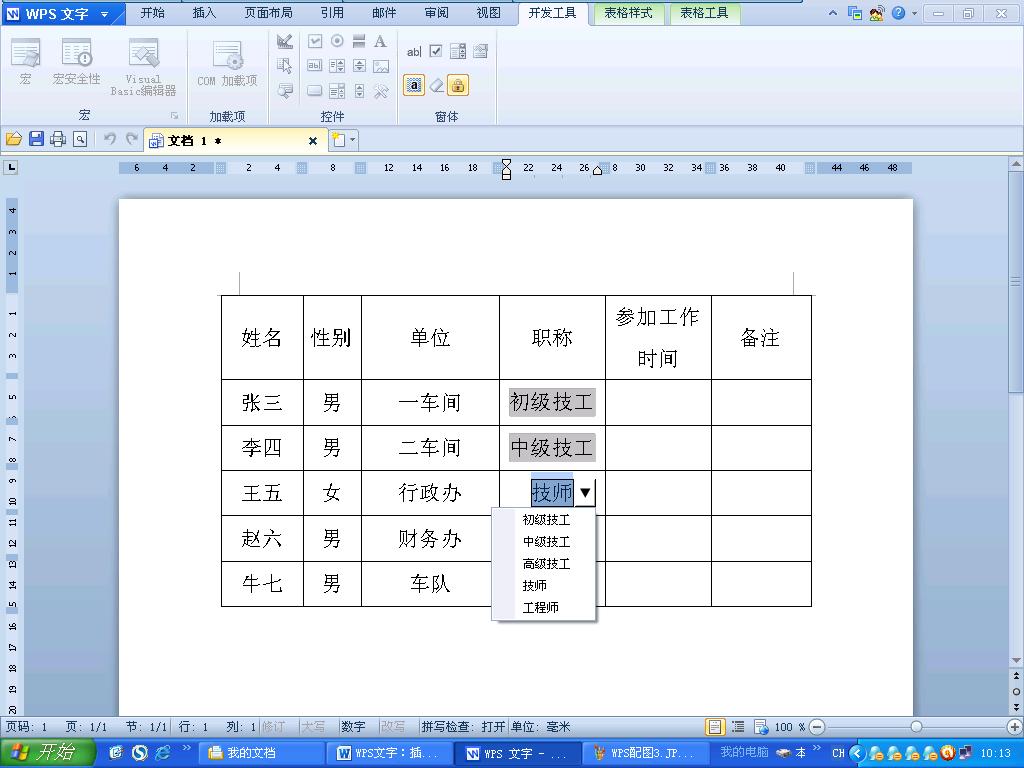
当我们需要编辑没有“下拉形窗体域”的单元格时,只要我们在“窗体”功能区中再次单击“保护窗体域”按钮使之解除锁定,这样我们就可以编辑表格中的其它单元格了,相当方便。
小提示:在单元格中插入窗体域后会显示出灰色的底纹,当我们在单击“打印预览”按钮后,在“打印预览”时发现也会显示域底纹,那怎样在打印时不显示域底纹呢?此时只要我们在“开发工具”选项卡下的“窗体”功能区中单击“窗体域底纹”按钮(如图5),即可将域底纹进行隐藏。当我们在单击“打印预览”按钮后,就不会在显示域底纹了。

怎么样?在WPS文字中编辑表格时,使用“下拉形窗体域”这一功能,也能像WPS表格中“数据有效性”那样来制作一个下拉列表,帮助我们快速准确地完成表格的编辑,以提高我们的工作效率。