在用WPS文字制表的过程中巧妙实现文字的“唯美对齐”
在用wps文字制表的过程中,“表格属性”菜单中的某些选项容易被大家忽略,而在特定条件下,巧妙运用这些选项却有着事半功倍的“唯美对齐”效果!
唯美对齐法一:单张表格“快意剪刀”
应用场合
通常用"wps文字"制作完一张表格后,往往要对它进行对齐操作。一般的操作方法是:将光标移到表格上,右键单击表格的左上角位置出现十字箭头图标,在出现的下拉菜单中选择“单元格对齐方式”,左键单击9种对齐方式中任意一种即可,如图1所示。
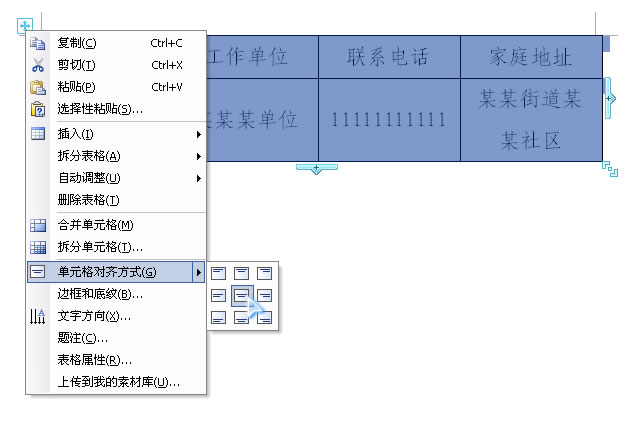
可这种表格看起来不够美观大方,究其原因是表头与内容没有实现上下位置精确对齐。
对齐方法
1.把光标定位到表格单元格内,左键全选表格内容,左键单击“分散对齐”快捷键。如图2所示。

表头与表格内容瞬间就会实现对齐效果,如图3所示。
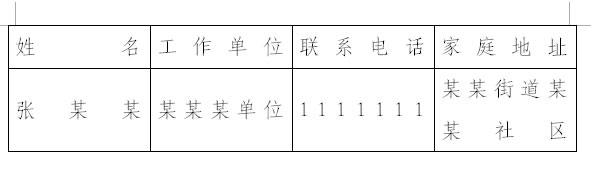
2.调整表格内容与列边的距离,使表格更具美感。右健单击在表格左上角出现的十字箭头,在出现的下拉菜单中左键单击“表格属性”,在出现的“表格属性”对话框中左键单击“单元格”选项卡,左健单击“选项”按键,在出现的“单元格选项”对话框中“单元格边距”提示栏下删除掉“与整张表格相同”标签前的对勾(此时可以看到原来上、下、左、右设置栏内灰色的内容现在已经变为白色并且可以调整数值了),在左、右设置栏内设置适当的“缩进值”,如图4所示,
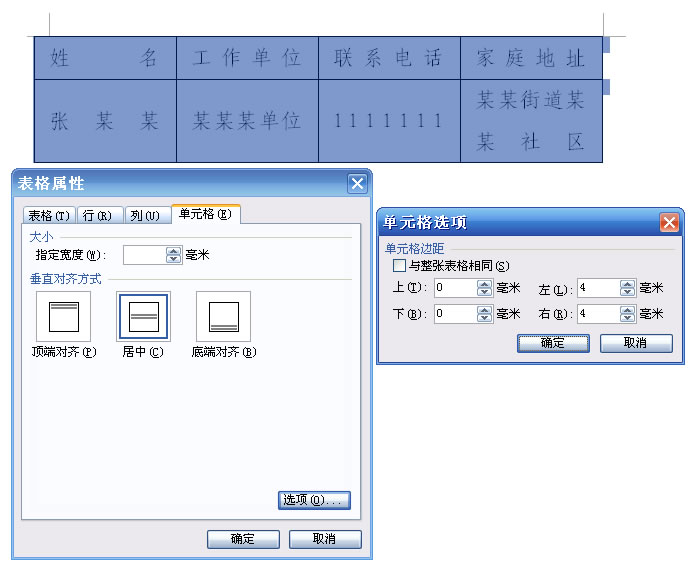
对齐效果
这样就既可以做到美观大方,又可以做到精确对齐了,就像用剪刀修理过的草坪一样整齐。对齐后效果如图5所示。
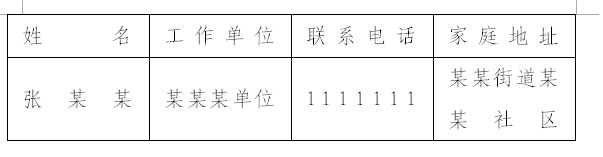
唯美对齐法二:多页表格的“导航定位”
应用场合
如果在每页中只制作一张表格,以此类推,要将这种规格的纸张装订在一起,而不遮挡住表格内容,就需要每页中的每张表格与上一页的表格实现隔页对齐效果。在wps文字中实现隔页对齐的功能比较单调,只有“居中、居左、居右”等几种方式,对于一些有特殊定位要求的多页表格,就需要更加灵活精确的设置方式。
对齐方法
1、把光标移到表格上,右键单击在表格左上角出现的十字箭头,在出现的下拉菜单中选择“表格属性”,在出现的“表格属性”对话框中选择“表格”选项卡,左健单击“文字环绕”标题栏下“环绕”按键,继续左键单击“定位”按键。
2、在出现的“表格定位”对话框中“水平”提示栏下,左键单击“相对于”下拉框下“页面”参数,在“绝对位置”中输入需要的对齐数字。在“垂直”提示栏内的设置方法与“水平”提示栏相同。同时删除掉“选项”提示栏下“随文字移动”和“允许重叠”前的对勾。设置如图6所示。
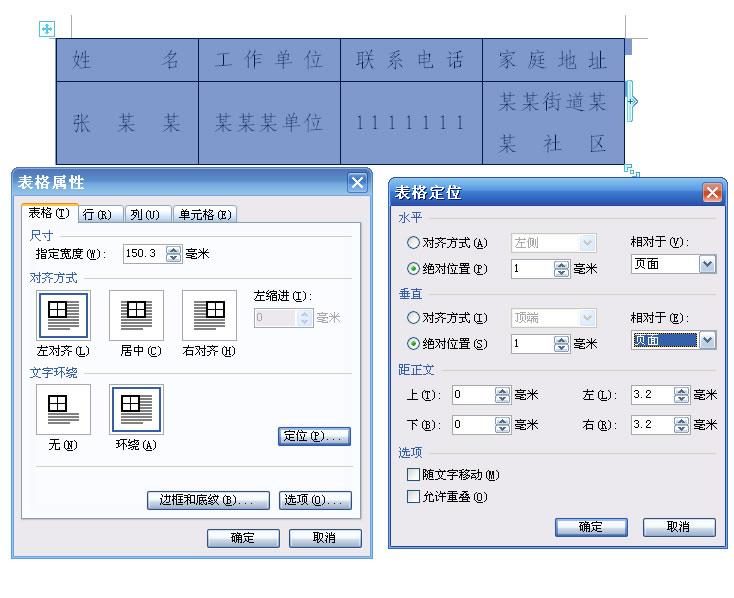
| 12下一页 |