巧妙运用WPS文字2012功能制作“风景特效字”
作者 bdhdayu_77 来源 WPS Office官方论坛 发布时间 2011-09-29
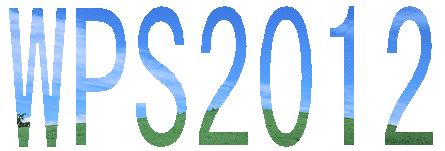
看到上面的文字,大家可能以为是用PHOTOSHOP等专业图片处理软件制作的,其实不然,这完全是用“WPS文字2012”制作的风景特效字,只要巧妙运用“设置透明色”和遍布在各元素之间的“另存为图片”等操作就可随心所欲地制作特效文字。
鼠标单击“插入”菜单下“文本框”子菜单下的“横向文本框”命令,用鼠标拉出一个大小适中的文本框,如图1所示。
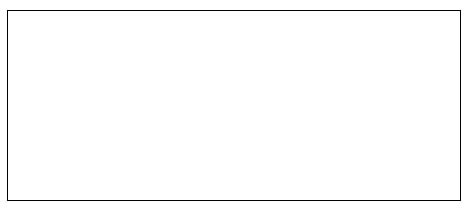
图 1
鼠标单击“插入”菜单下“艺术字”命令,在出现的艺术字库设置框中选择如图2所示样式。
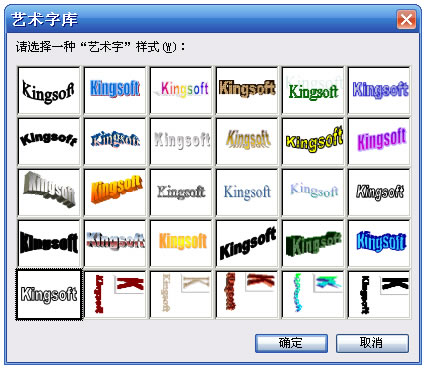
图 2
在出现的编辑“艺术字”文字设置框中输入“WPS2012”字样,字体设为“黑体”,字号设为“96”,单击“确定”。如图3所示。

图 3
输入后的效果如图4所示。
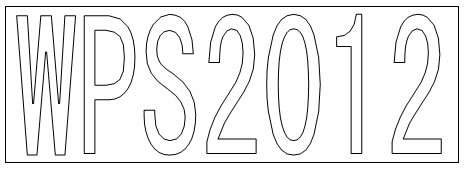
图 4
鼠标右键单击文本框,在出现的快捷菜单中单击“设置对象格式”命令,如图5所示。
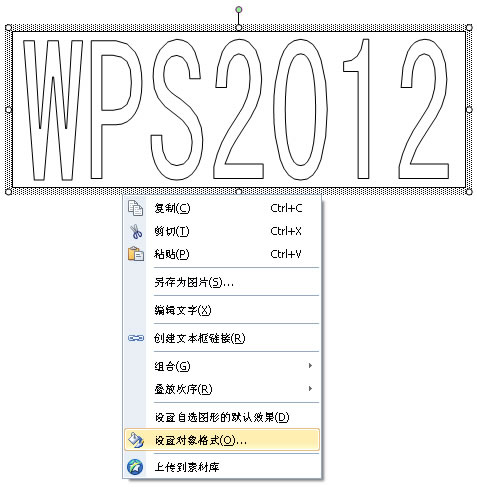
图 5
在出现的“设置对象格式”设置框中单击“颜色与线条”标签,将“填充”提示栏下的“颜色”设置为“黑色”,将“线条”提示栏下的“颜色”设置为“无线条颜色”,单击“确定”。如图6所示。
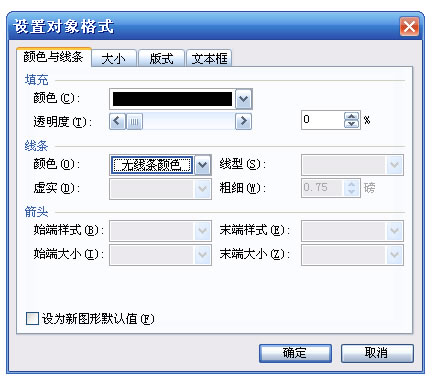
图 6
设置效果如图7所示。
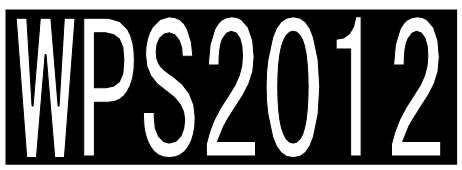
图 7
鼠标右键单击文本框,在出现的快捷菜单中单击“另存为图片”命令,如图8所示。
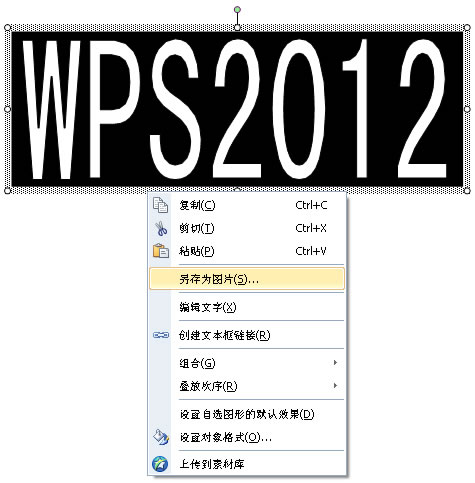
图 8
在出现的“另存为图片”设置框中选择保存类型为“png”格式,取名“风景字1”,单击“确定”,如图形9所示。
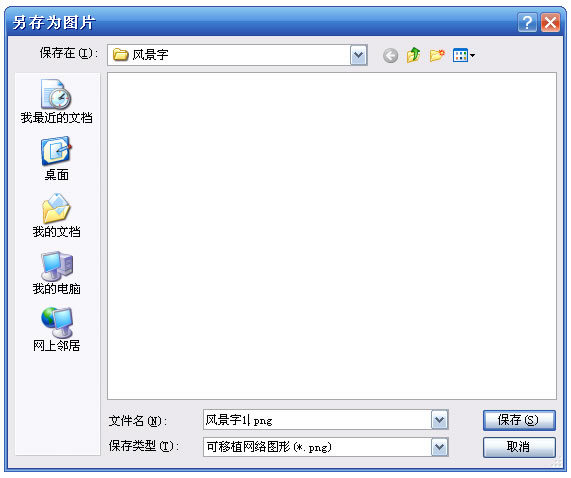
图 9
| 123下一页 |