WPS文字制作公文“三板斧” 轻松学会公文的制作技巧
将光标定位于页眉区域内的“段落标记”处,鼠标选中整个表格,右键单击表格,在出现的菜单中选择“表格属性”→“表格”→“文字环绕”→“环绕”→“定位”→“表格定位”→“垂直”→“位置”→“-50毫米”→“相对于”→“段落”。注意,这里的“5厘米”,是指让表格以页眉区域内的段落标记为基准,向上移动的距离。此值由测量公文中单位名称到文头横线之间的距离而定。设置如图9所示。
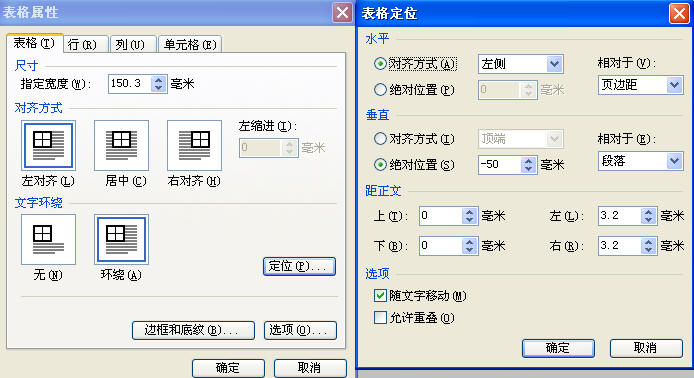
文头效果如图10所示。
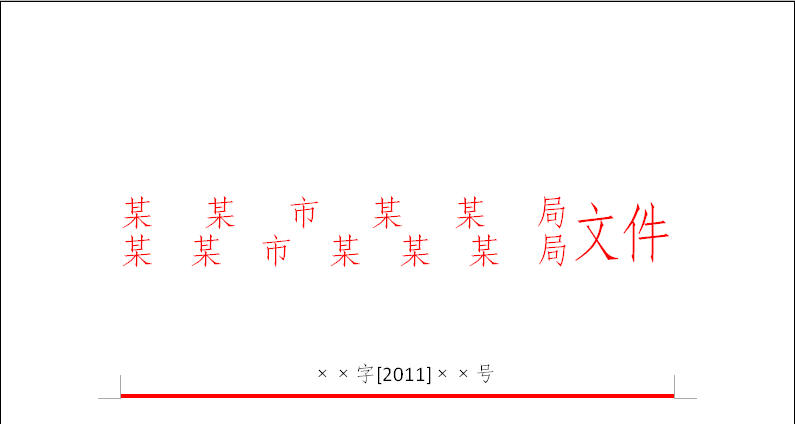
二板斧:规整正文
操作步骤:输入完正文内容后,鼠标左键单击“视图”→“页眉和页脚”,将光标定位到第2节页眉区域,此时第2节页眉内会自动链接第1节页眉中的文头内容,鼠标左键单击快捷菜单栏内“同前节”按键,去除与第一节页眉之间的链接关系,然后将自动链接到页眉中的文头内容删除。具体设置如图11所示。

若不想显示页眉当中的横线,可仿照上面已经介绍过的设置方法,只是将“设置”内容选为“无”即可。将光标定位到第2节正文区域内,单击“文件”→“页面设置”→“文档网格”→“指定行和字符网格”→“字符”→“每行28”→“行”→“每页22行”→“预览”→“应用于本节”。如图12所示。
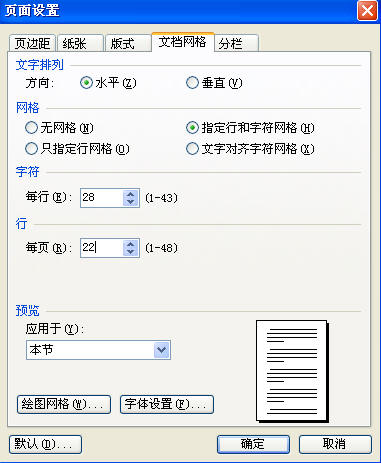
在上图中鼠标单击“字体设置”→“字体”→“中文字体”→“仿宋GB2312”→“字型”→“常规”→“字号”→“三号”→“确定”。如图13所示。
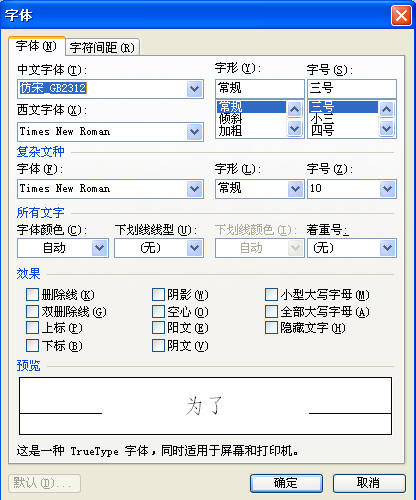
三板斧:灵活页脚
演出现场:为了将落款表定位到偶数页页脚的效果,可能会遇到3种情况。
情况1:如果公文结束于偶数页,并且此页留有放置落款表的足够空间,那么仿照“一板斧”中“插入分节符”的方法插入“连续”分节符,仿照“一板斧”中“表格”内容的方法设置落款表。
情况2:如果公文结束于偶数页,并且此页已经没有放置落款表的足够空间,那么在段落结尾处敲击回车键,将光标定位到奇数页,仿照“一板斧”中“插入分节符”的方法插入“下一页”分节符,仿照“一板斧”中“表格”内容的方法设置落款表。
情况3:如果公文结束于奇数页,那么仿照“一板斧”中“插入分节符”的方法插入“下一页”分节符,仿照“一板斧”中“表格”内容的方法设置落款表。
落款表具体效果如图14所示。
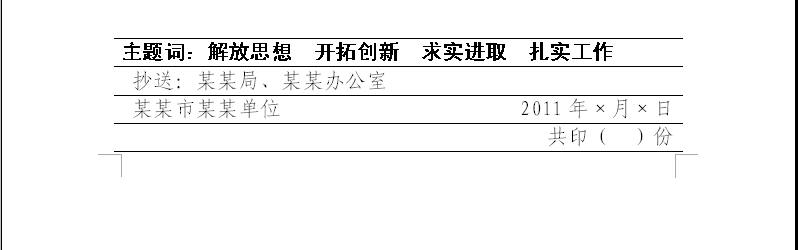
公文制作最终效果,如图15所示。
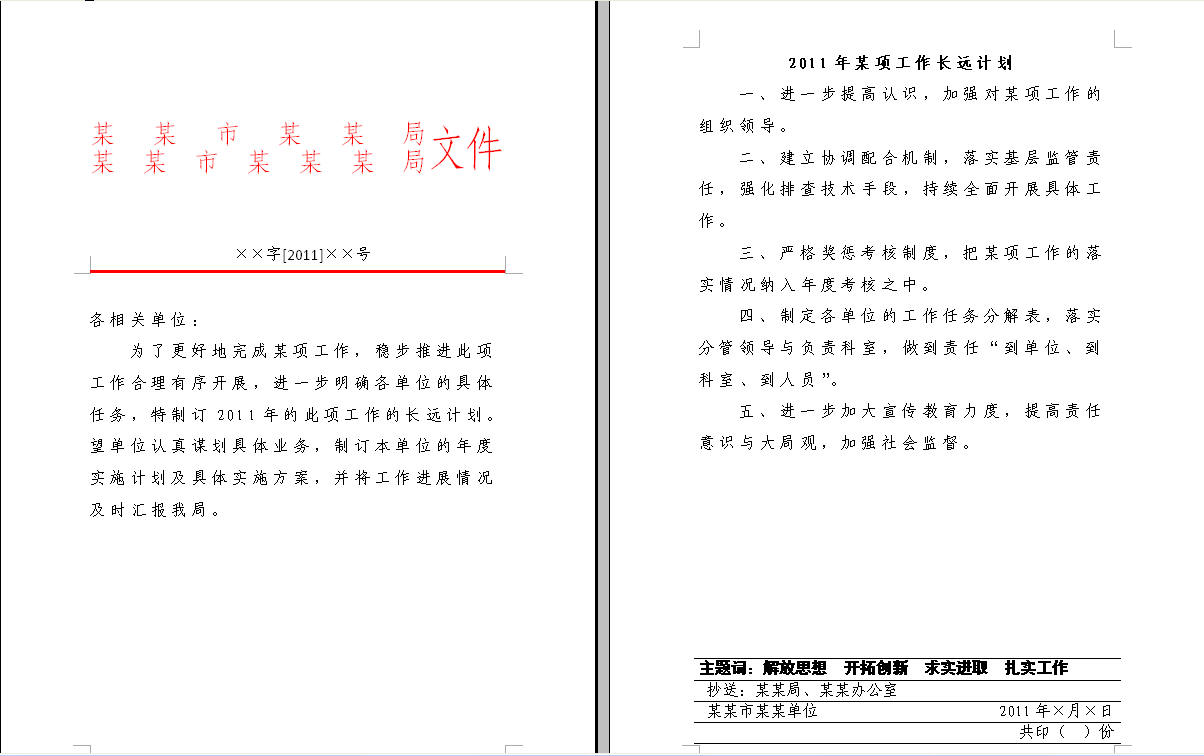
总结:
1、文头与落款表分处于页眉与页脚区域内,与正文不属于同一层上,在文字编辑过程中不会因为文字的增加与减少而发生位置上的移动。
2、采用“表格”与“页眉和页脚”结合的形式,这种设置方法易于整体控制文头及落款表的位置,提高了文档的整体性和易操作性。
| 上一页12 |